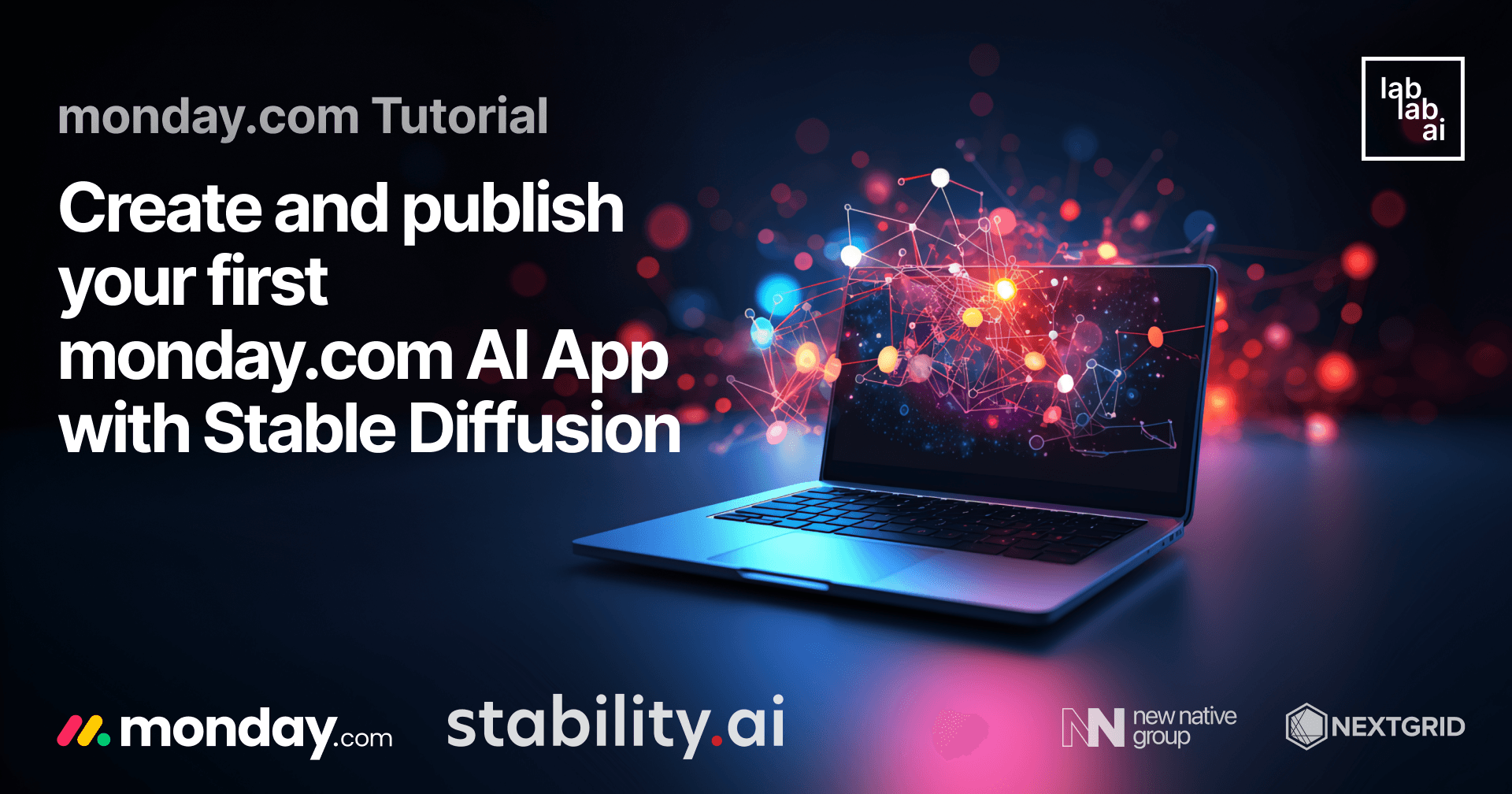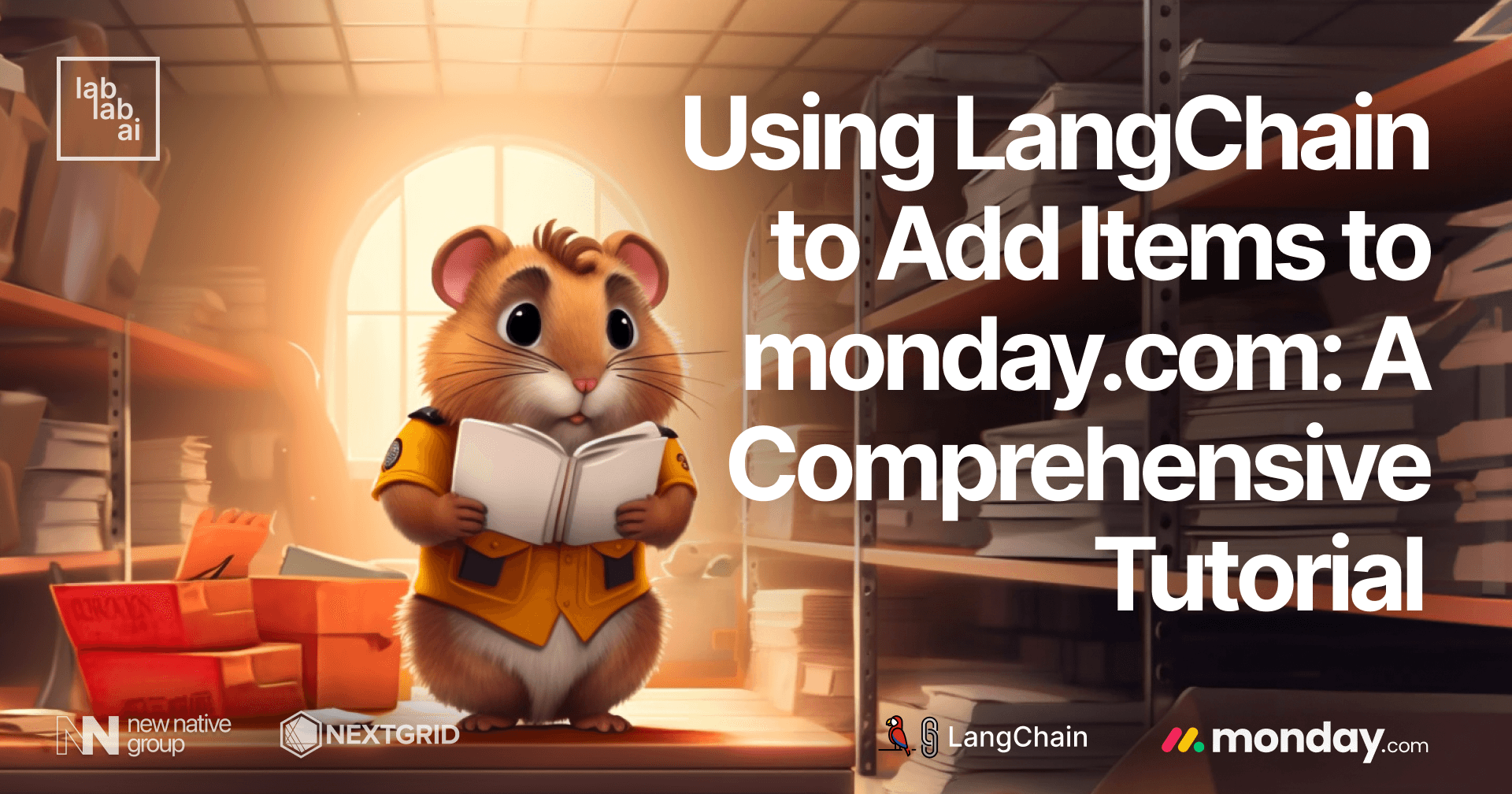monday.com + PaLM2 Tutorial: Creating an AI-powered Assistant App on monday.com: A Step-by-Step Tutorial for Integrating Google Vertex PaLM API powered by PaLM2 model.
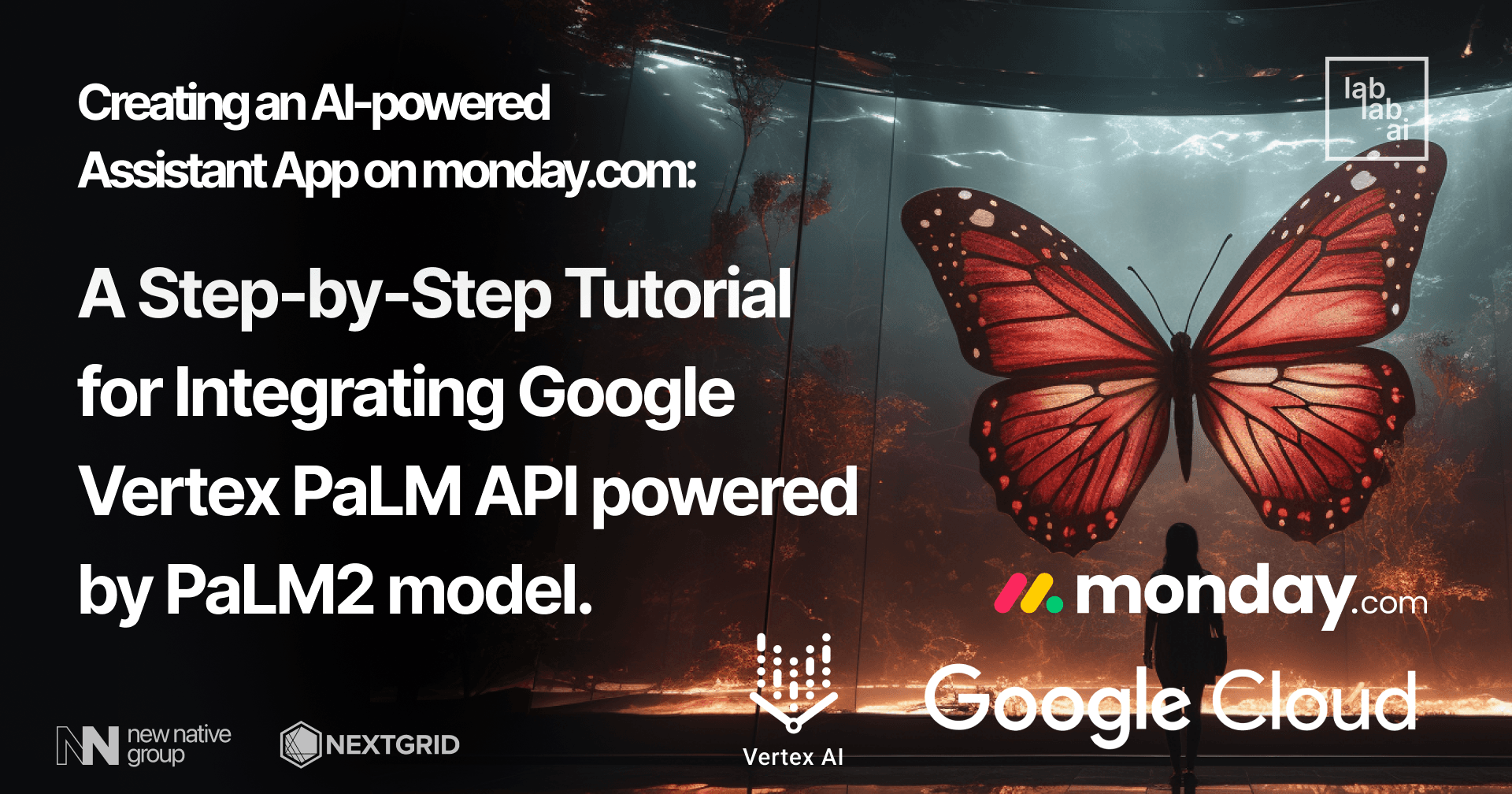
Introduction
monday.com, is a cloud-based work operating system that allows users to create their own applications and project management software. Moreover, monday.com is an all-in-one work management platform that helps teams streamline their workflow, collaborate seamlessly, and manage complex projects effectively. PaLM2, is Google's advanced language model that excels in reasoning tasks, such as code understanding, classification, question answering, translation, and natural language generation. It improves upon previous models through optimized scaling, enhanced dataset mixture, and improved model architecture. PaLM2 is rigorously evaluated for responsible AI deployment, and it is used in various state-of-the-art models and generative AI features at Google.
Prerequisites
To use Google Vertex PaLM API you should join the waitlist.
What you'll learn
In this tutorial, you'll learn how to create an AI-powered Assistant App on monday.com using Google Vertex PaLM API powered by PaLM2 model..
Learning Objectives
- How to create React App.
- How to style App using Tailwind CSS.
- How to create custom API using FastAPI.
- How to work with GraphQL.
- How to handle requests and responses.
- How to work with pdf files.
- How to create an App on monday.com.
- How to integrate Google Vertex PaLM API with monday.com.
- How to publish an App on monday.com.
Yeah, that's a lot to cover! But don't worry, we'll go through each step together. Let's get started!
Time to Code and Learn!
Create a new project
First thing first, let's create new folder for our project.
Open Visual Studio Code and create new folder named monday-palm-tutorial or whatever you want.
mkdir monday-palm-tutorial
cd monday-palm-tutorial
Create React App
Now, let's create React App using npx create-react-app command. Open your terminal and run following command.
npx create-react-app monday-palm-tutorial-client
Install Tailwind CSS
Next, let's install Tailwind CSS using npm install command. Open your terminal and run following command.
npm install -D tailwindcss
npx tailwindcss init
Configure Tailwind CSS
Next, let's configure Tailwind CSS. Open tailwind.config.js file and replace the old code with the following.
/** @type {import('tailwindcss').Config} */
module.exports = {
content: ["./src/**/*.{html,js}"],
theme: {
extend: {},
},
plugins: [],
}
Add Tailwind directives
Next, let's add the Tailwind directives to your CSS.
Open src/index.css file and replace the old code with the following.
@tailwind base;
@tailwind components;
@tailwind utilities;
Create UI Interface
Next, let's create UI Interface. Open src/App.js file and remove everything inside, instead copy/paste the following lines of code.
import React, { useState, useEffect } from 'react'; // here we import useState and useEffect hooks from React
function App() {
return (
<div className="center">
<header className="bg-gray-100 min-h-screen flex flex-col items-center justify-center text-white"> {/* if you see inside className is we add Tailwind CSS classes */}
<p className='mb-6 text-xl text-blue-600'>
<a
href='https://monday.com'
className='text-blue-400 hover:text-blue-300'
target='_blank'
rel="noopener"
>monday.com</a>
{' '}
AI Assistant
</p>
<div className="flex flex-col gap-4">
</div>
</header>
</div>
);
}
export default App;
We can say that we have finished first steps of UI Interface. Now, let's implement the logic of our App.
Inside the App component, we will use useState hook to store the state of our App. We will use useEffect hook to fetch data from monday.com API. And create a function to handle the request and response from monday.com API.
const [selectedBoard, setSelectedBoard] = useState('');
const [boardOptions, setBoardOptions] = useState([]);
useEffect(() => {
handleBoards();
}, []);
const handleBoards = () => {
let query = 'query { boards { id name }}'; // GraphQL query to fetch boards
fetch("https://api.monday.com/v2", {
method: 'post',
headers: {
'Content-Type': 'application/json',
'Authorization': 'your_api_key' // replace with your actual API key
},
body: JSON.stringify({
'query': query
})
})
.then(res => res.json())
.then(res => {
const options = res.data.boards.map(board => ({
value: board.id,
label: board.name
}));
setBoardOptions(options); // set board options > [{value: 'board_id', label: 'board_name'}]
});
};
const handleBoardDropdownChange = (event) => {
setSelectedBoard(event.target.value);
};
Next, create dropdown menu to select specific board. onChange event handler will call handleBoardDropdownChange function to set the selected board and value attribute will set the selected board.
<select
value={selectedBoard}
onChange={handleBoardDropdownChange}
className="p-2 bg-white text-gray-800 rounded-md border-2 border-gray-400 outline-none text-sm"
>
<option value="">Select a board</option>
{boardOptions.map(option => (
<option key={option.value} value={option.value}>
{option.label}
</option>
))}
</select>
Let's test our App. Open your terminal and run following command.
npm start
If everything is working fine, you should see the following result.
Cool! Now, let's continue implementing other stuff.
Now, create a function to handle files from selected Board. NOTE: If Bord are not selected, it will be empty as useEffect will not be triggered.
const [selectedItem, setSelectedItem] = useState('');
const [itemOptions, setItemOptions] = useState([]);
useEffect(() => {
handleItems();
}, [selectedBoard]);
const handleItems = () => {
if (selectedBoard) {
let query = `query {
boards (ids: ${selectedBoard}) {
items {
id
name
}
}
}`;
fetch("https://api.monday.com/v2", {
method: 'post',
headers: {
'Content-Type': 'application/json',
'Authorization': 'your_api_key'
},
body: JSON.stringify({
'query': query
})
})
.then(res => res.json())
.then(res => {
const options = res.data.boards[0].items.map(item => ({
value: item.id,
label: item.name
}));
setItemOptions(options);
});
}
};
const handleItemDropdownChange = (event) => {
setSelectedItem(event.target.value);
};
Next, we will create dropdown menu to select specific item. onChange event handler will call handleItemDropdownChange function to set the selected item and value attribute will set the selected item.
<select
value={selectedItem}
onChange={handleItemDropdownChange}
className="p-2 bg-white text-gray-800 rounded-md border-2 border-gray-400 outline-none text-sm"
>
<option value="">Select an item</option>
{itemOptions.map(option => (
<option key={option.value} value={option.value}>
{option.label}
</option>
))}
</select>
Now, create a function to handle files from selected Board and Item. NOTE: If Bord and Item are not selected, it will be empty as useEffect will not be triggered.
const [selectedFile, setSelectedFile] = useState('');
const [fileOptions, setFileOptions] = useState([]);
useEffect(() => {
handleFiles();
}, [selectedBoard && selectedItem]);
const handleFiles = () => {
if (selectedBoard && selectedItem) {
let query = `query {
boards(ids: ${selectedBoard}) {
items(ids: ${selectedItem}) {
column_values {
id
title
text
}
}
}
}`;
fetch("https://api.monday.com/v2", {
method: 'post',
headers: {
'Content-Type': 'application/json',
'Authorization': 'your_api_key'
},
body: JSON.stringify({
'query': query
})
})
.then(res => res.json())
.then(res => {
const options = res.data.boards[0].items[0].column_values
.filter(column => column.id === 'files')
.map(column => ({
value: column.id,
label: column.title,
source: column.text
}));
setFileOptions(options);
});
}
};
const handleFileDropdownChange = (event) => {
setSelectedFile(event.target.value);
};
Create another dropdown menu to select specific file. onChange event handler will call handleFileDropdownChange function to set the selected file and value attribute will set the selected file's path.
<select
value={selectedFile}
onChange={handleFileDropdownChange}
className="p-2 bg-white text-gray-800 rounded-md border-2 border-gray-400 outline-none text-sm"
>
<option value="">Select a file</option>
{fileOptions.map(option => (
<option key={option.value} value={option.value}>
{option.source}
</option>
))}
</select>
Create a function to handle text.
const [prompt, setPrompt] = useState('');
const handlePromptChange = (event) => {
setPrompt(event.target.value);
};
Create a simple textarea to enter text.
<textarea
value={prompt}
onChange={handlePromptChange}
className="p-2 bg-white text-gray-800 rounded-md border-2 border-gray-400 outline-none text-sm"
placeholder="Enter your text..."
></textarea>
As a next step, create a function to handle button click. This function will call our custom API endpoint that passes the user input data and selected file.
const handleButtonClick = () => {
fetch("http://0.0.0.0:8000/get_response", { // our custom API endpoint. Don't worry we will create it in the next step. You may also declare without host and port numbers for that you need to add proxy in package.json file. Open package.json file and add "proxy": "http://0.0.0.0:8000" after "private": true
method: "POST",
headers: {
"Content-Type": "application/json",
},
body: JSON.stringify({ prompt, selectedFile }),
})
.then((response) => {
if (response.ok) {
return response.json();
} else {
throw new Error("Request failed with status: " + response.status);
}
})
.then((data) => {
// Handle the API response
console.log("date:", data);
// Update the result state
setResult(data);
})
.catch((error) => {
// Handle any errors
console.error(error);
});
};
Create a button to trigger the function.
<button
onClick={handleButtonClick}
className="p-2 bg-blue-500 text-white rounded-md text-sm"
>
Get Result
</button>
Next, let's create another textarea to display the result from the API.
const [result, setResult] = useState('');
<textarea
value={result}
readOnly
className="p-2 bg-gray-100 text-gray-800 rounded-md border-2 border-gray-400 outline-none text-sm"
placeholder="Result will appear here..."
></textarea>
Let's test it again to make sure everything is working as expected. Open your terminal and run the following command to start the frontend server:
npm start
You should see the following screen:
Feel free to play around with the App and test it out. Try to select different boards, items, and files to see how the App behaves.
Perfect! We have now completed the frontend of our App. Let's move on to the backend.
Create a Custom API Endpoint (FastAPI)
In this section, we will create a custom API endpoint using FastAPI. This endpoint will be used to send the prompt and file to the Google Vertex PaLM API and return the response.
First, let's create a new folder called backend inside the monday-palm-tutorial folder. Then, open the backend folder in your code editor.
Next, let's create a new file called api.py inside the backend folder. This file will contain the code for our custom API endpoint. Open the terminal and run the following command to create the file:
touch api.py
Open the api.py file in your code editor and add the following code:
from fastapi import FastAPI
from fastapi.middleware.cors import CORSMiddleware
import palm # import the palm.py file. We will create this file in the next step
app = FastAPI()
origins = ['*'] # Configure CORS to allow all origins (only for development purposes)
# Configure CORS to allow all origins
app.add_middleware(
CORSMiddleware,
allow_origins=["*"],
allow_methods=["*"],
allow_headers=["*"],
)
@app.get("/") # just a simple endpoint to test if the API is working (we can say as a default endpoint)
async def read_root():
return {"message": "Hello World"}
@app.post("/get_response") # decorator to tell FastAPI which endpoint to call when we send a POST request to /get_response
def get_response(prompt: str, file_name: str):
return palm.get_response(prompt, file_name) # we will implement this function right after this
if __name__ == "__main__":
import uvicorn
uvicorn.run(app, host="0.0.0.0", port=8000) # you may change the host and port numbers if you want, but don't forget to change them in the frontend as well.
Let's create a new file called palm.py inside the backend folder. This file will contain the code that will send the prompt and file to the Google Vertex PaLM API and return the response.
First, we need to donwload the uploaded file. Let's create a function:
def download_pdf(url, file_name):
import requests
r = requests.get(url, stream=True)
with open(file_name, 'wb') as f:
for chunk in r.iter_content(chunk_size=1024):
if chunk:
f.write(chunk)
return file_name
Next, let's create a function that reads the file and returns the content inside the file:
def read_pdf(file) -> str:
_data = ""
pdfReader = PyPDF2.PdfReader(file)
pages = len(pdfReader.pages)
for i in range(pages):
page = pdfReader.pages[i]
t = page.extract_text()
_data += t
return _data
And finally, let's create a function that sends the prompt and file to the Google Vertex PaLM API and returns the response:
def get_response(query, file_path):
d_pdf = download_pdf(file_name="test.pdf", url=file_path) # download the file
_pdf = read_pdf(d_pdf) # read the file
vertexai.init(project="your_project_id", location="us-central1") # replace with your project id
parameters = {
"temperature": 0.2,
"max_output_tokens": 256,
"top_p": 0.8,
"top_k": 40
}
model = TextGenerationModel.from_pretrained("text-bison@001") # you may choose a different model
response = model.predict(
_pdf + '\n\n' + query,
**parameters
)
print(f"Response from Model: {response.text}")
return response.text
Now, let's test our API endpoint. Open your terminal and run the following command to start the backend server:
python3 api.py
You should see the following screen:
We have now completed the backend of our App.
Congratulations! We have now completed the full-stack App. Checkout [monday.com + Stable Diffusion Tutorial](paste link here) to learn in detail how to publish your App on monday.com.
Conclusion
View full implementation here is Source Code.
Thank you for following along with this tutorial.