Generative AI Studio Tutorial: How to use Generative AI Studio by Google.
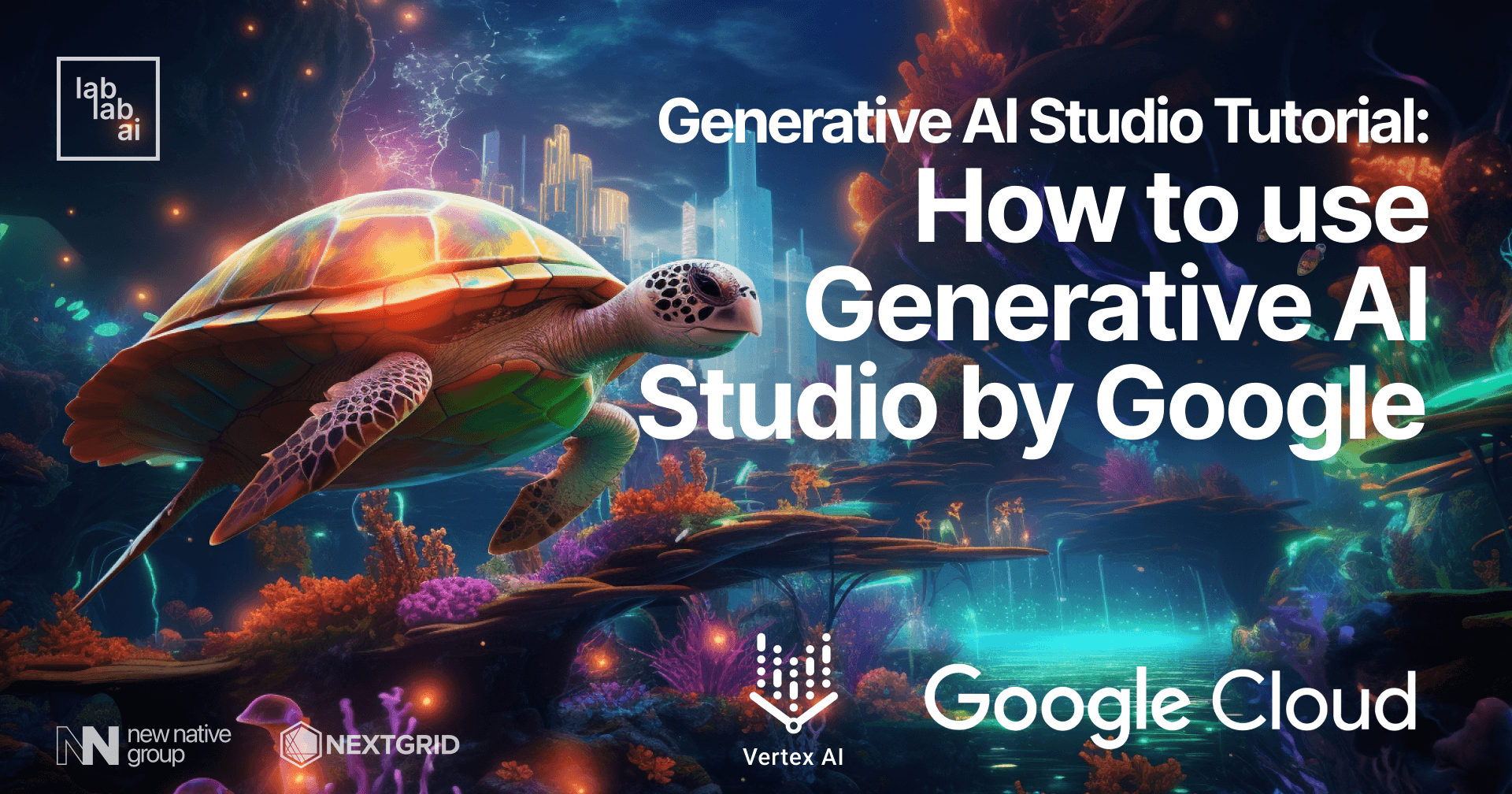
Introduction
Generative AI Studio is a Google Cloud console tool that lets you quickly test and customize generative AI models so you can leverage their capabilities in your applications.
What we'll learn
In this tutorial, we'll learn how to perform different tasks using Generative AI Studio, including:
- Test models using prompt samples.
- Design and save our own prompts.
- Convert text-to-speech and speech-to-text.
Prerequisites
- A Google Cloud account with billing enabled.
- A Google Cloud project with the Vertex AI API enabled.
If you don't have a Google Cloud account, you can create one for free. You may also follow [this tutorial](replace with link to the lablab.ai chirp tutorial i made before, it has a complete guide for creating account and project) step-by-step guide to create a Google Cloud account and project.
Let's get started
Go to Generative AI Studio. You should see two sections in the below: Language and Speech.
Language
Let's start with the Language section. Click on the Open button to open the section.
Here is two main sections: Get started and Prompt examples. If you want to test the model, you can use the Prompt examples section. If you want to design your own prompt, you can use the Get started section.
Let's start with the Get started section. Click on the + Text prompt, try to type Generate a couple of names for my dog and hit the Submit button. You should see something like this:
NOTE: You may also save your prompt by clicking on the Save button. It will be saved in the My prompts tab.
Now, let's try to use the Prompt examples, scroll down the page and find Kindergarten Science Teacher card. Click on the Open button to open the section.
Here you can see three more windows: Context, Examples and Responses.
Context instructs how the model should respond. For example, “Explain this code,” specifying words the model can or cannot use, topics to focus on or avoid, or response format. Context applies each time you send a request to the model.
Examples help the model understand what an appropriate model response looks like. You can write your own example input and output or use the Test section to save a real response as an example. You can also add a prefix which will be appended to every example (for instance, “question” and “answer”).
Responses shows chat between you and the model. Feel free to continue the conversation with the model. Let's ask: Why they specifically choice these names?. You should see something like this:
Great! Isn't it? Feel free to try to expirement with other Prompt examples.
Speech
Let's move to the Speech section. Click on the Open button to open the section.
Here you should see two tabs: Text-to-speech and Speech-to-text.
Let's start with the Text-to-speech tab. Enter Beginner friendly tutorial on how to use Generative AI Studio by Google. Sit back, relax, and let the AI do the work for you. to convert to speech and hit the Submit button.
Wait for a few seconds while the model is processing request. Then, hit the Play button to listen to the result. Don't foget to download it by clicking on the Download button we will use it right after this.
Let's move to the Speech-to-text tab. Click on the Browse button to upload the audio file we just downloaded. Wait for a few seconds while the model is processing request. Then, hit the Submit button to see the result. You should see something like this:
For more advanced features like support for longer audio, you can use Speech Studio, just checkout out [Chirp Tutorial](put link to chirp tutorial).
Conclusion
Generative AI Studio by Google is a powerful tool that allows you to test and customize generative AI models for various tasks. In this tutorial, we covered how to use Generative AI Studio for language tasks, such as generating responses to prompts and designing our own prompts. Moreover, we also explored the speech capabilities, including converting text-to-speech and speech-to-text.
By following this tutorial, I hope you now have a good understanding of how to utilize Generative AI Studio models in your applications.
Thank you for following along with this tutorial.
